Dサポ!
キーワードから探す
カテゴリから探す
文書番号:2005
ワイヤレスカメラ設置・設定方法(WSC610S/WSC410S)【04_遠隔監視】
遠隔監視の設定
カメラ映像をスマートフォンから遠隔で監視する内容となります。
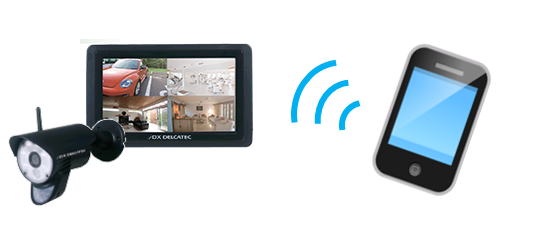
| 項目 | |
| STEP1 | アプリのインストール |
| STEP2 | アプリの設定 |
| STEP3 | 携帯からの視聴方法 |
| STEP4 | デバイス設定の編集方法 |
|
スマホから遠隔監視するためにはインターネット環境が必要になります。
ルーターとモニタをLANケーブルで接続してください。 CAT5e以上のケーブルをご使用ください 
映像を遠隔で視聴する際は、WSC610Sで6Mbps、WSC410Sで4Mbpsのデータレートで動画を映像を配信します。 モニタ側では上りスピード10Mbps(実測値)以上を確保できる通信事業者サービスを、 視聴側(スマートフォン・タブレット)では下りスピード10Mbps(実測値)以上を確保できる通信事業者サービスを推奨します。 ※安定した遠隔監視をするため、映像配信・視聴中は別インターネットサービスの使用を控えることをお勧めします。 |
※インターネットに接続完了で「
 」が緑色に変わります。
」が緑色に変わります。
このあとの操作手順に進む前にご確認ください。
STEP1 アプリのアンインストール
カメラ視聴アプリ「MyCamView」のインストール手順を説明します。
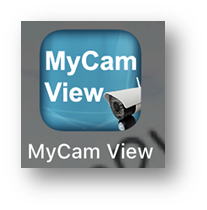
|
アプリは、iOS版と、AndroidOS版の2種類があります。
ご利用されたい携帯端末のOSを以下から選択ください。 |
【Android端末ご使用の方へ】
現在、以下の端末において、遠隔での録画データ再生機能はご利用いただけません。
・Andorid 7.0以下の全端末
・Android 8.0以上の一部端末
遠隔での録画データ再生機能を要望される方は、上記に該当しない端末をご使用ください。
※対象となるアプリ(MyCamView)のバージョンは1.3.25です。
iOS版はこちら
1.「APP Store」を開きます。
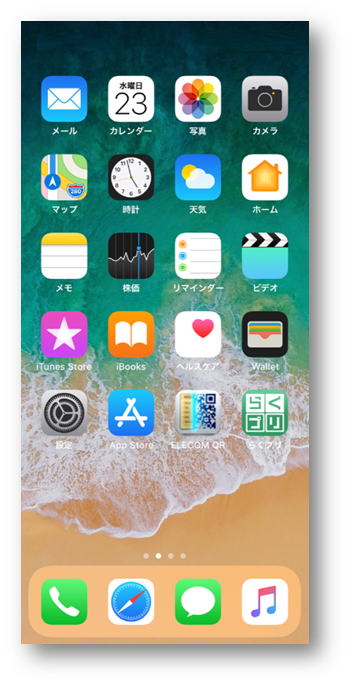
2.「MyCam View」で検索します。 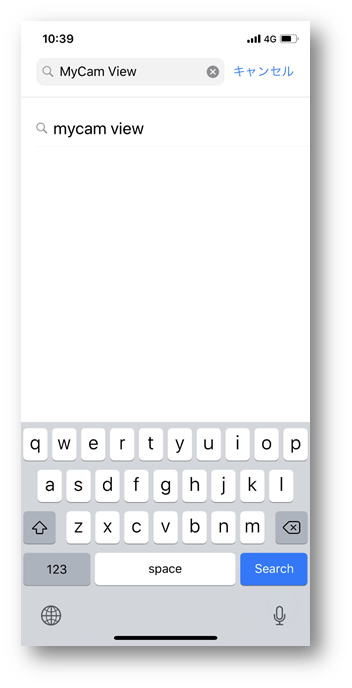
3.アプリが表示されたら、「入手」ボタンをタップします。 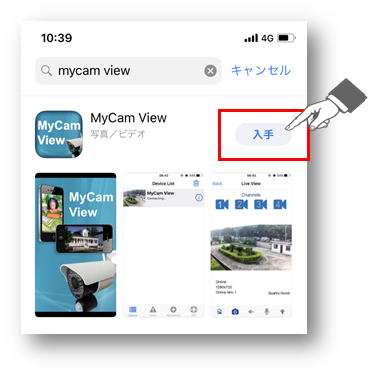
4.「開く」ボタンが表示されましたらダウンロード完了です。 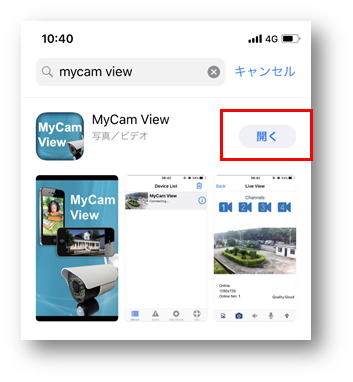
|
| 補足 |
|
タブレット(ipad)でアプリを検索する場合、iPhoneのみで検索してください |
AndroidOS版はこちら
1.「Play ストア」を開きます。
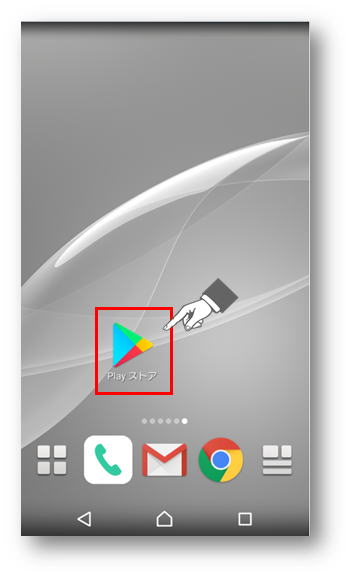
2.「MyCam View」で検索します。 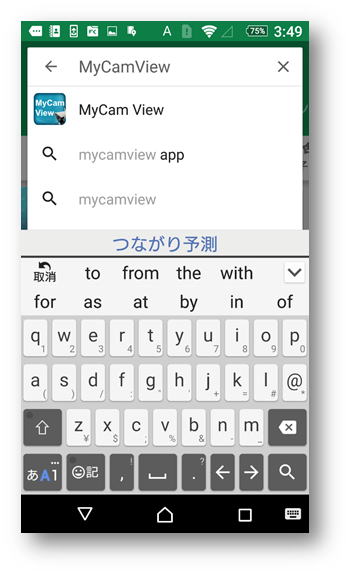
3.「インストール」をタップします。 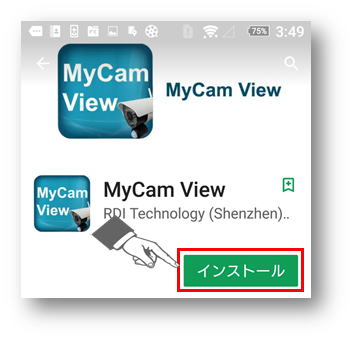
4.「開く」が表示されればインストール完了です。 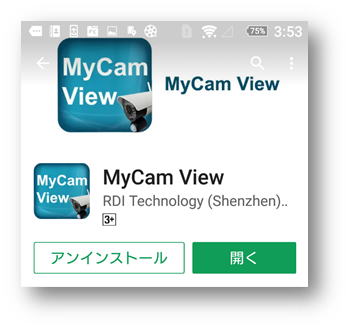
|
STEP2 アプリの設定
画面はiPhoneの画面になりますが、Androidからの設定も同様になります。
※Androidの場合は、お使いの端末によりソフトウェアキーボードが異なります。
1)デバイスの追加画面で、「QRコード」を選択します。
iOSの場合はこちら
1.「QRコード」をタップします。
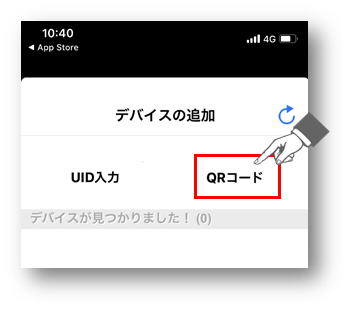
|
AndroidOSの場合はこちら
1.「クリックしてデバイスを追加」をタップします。
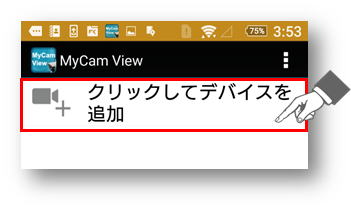
2.「QRコード」をタップします。 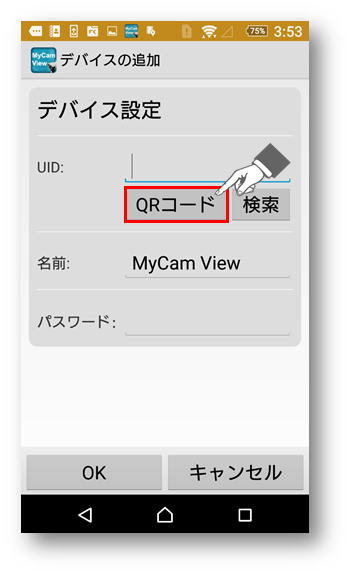
|
2)モニター背面に添付しているQRコードにカメラを合わせます。
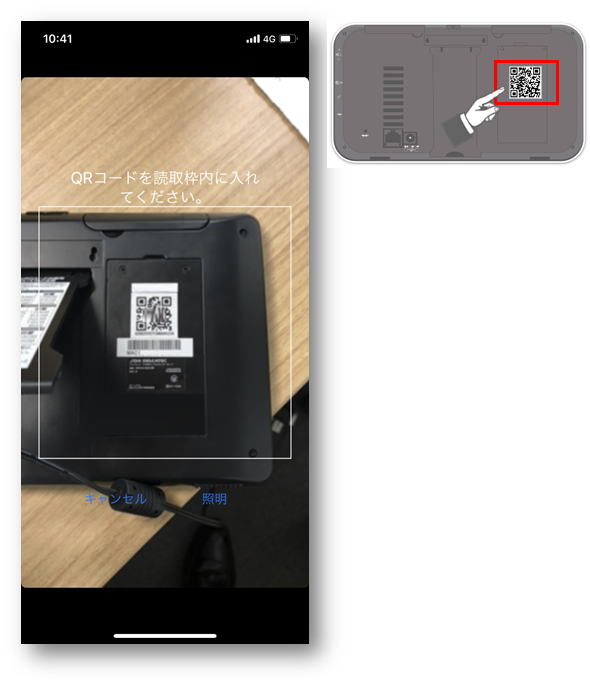
3)初期パスワードの「000000」(ゼロ6つ)を入力後、「保存」または「OK」をタップします。
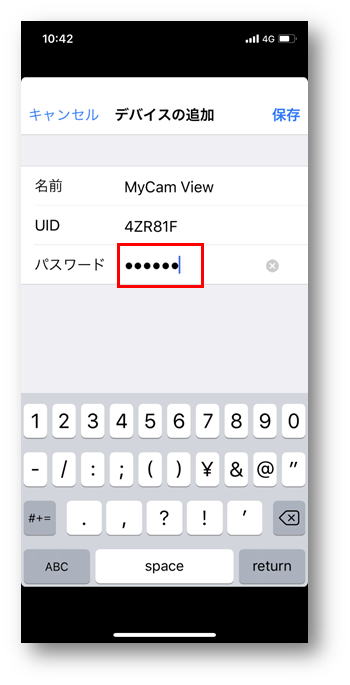
4)カメラが登録されます。該当デバイスをタップします。
※1台のスマートホンに登録可能なモニターは4台までです。
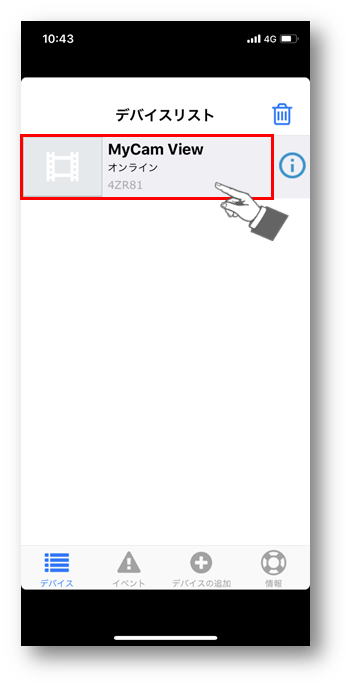
5)初回時にアクセスする場合は、パスワードの変更画面が表示されます。
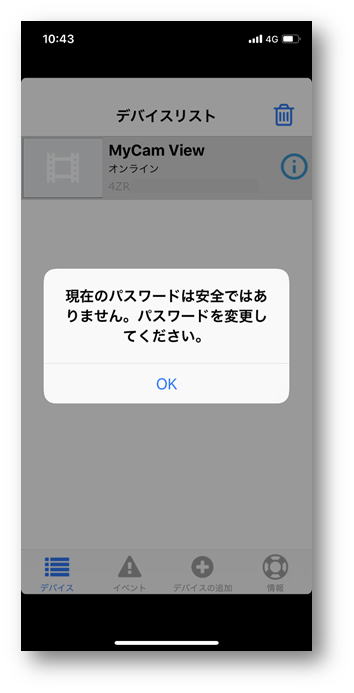
6)任意に新しいパスワードを登録ください。※パスワードは忘れないようご留意ください。
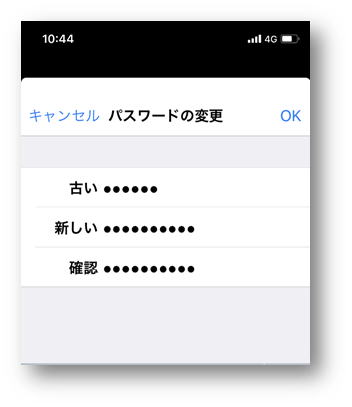
| 古いパスワード | 「000000」(ゼロ6つ) |
| 新しいパスワード | 任意で設定下さい |
| 確認 | 新しいパスワードの再入力 |
※ パスワードは必ず初期値以外の新しいパスワードで登録してください。
7)設定が完了すると、ライブビュー画面が表示されます。
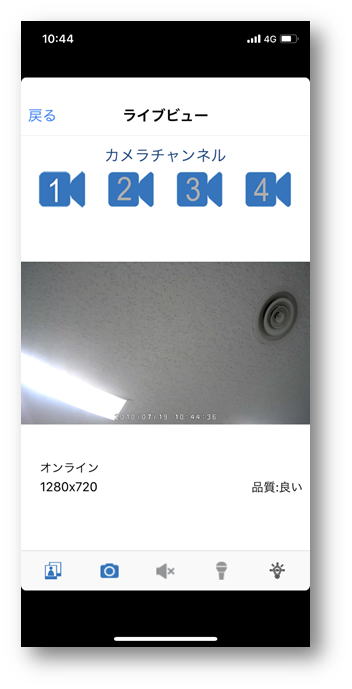
STEP3 携帯からの視聴方法
主なアイコン、操作を以下に記載します。
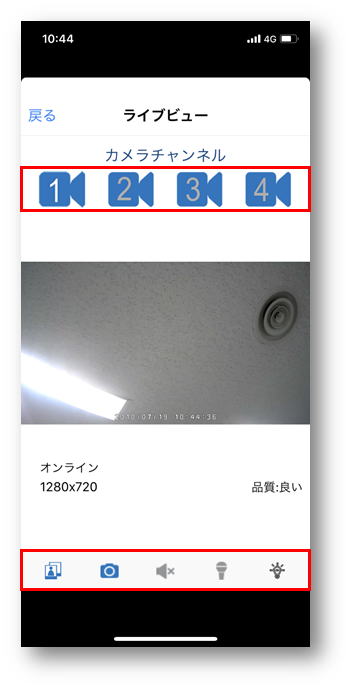
 |
スナップショットで撮影した画像を表示をします。 |
 |
押すとスナップショットを撮影します。 |
 |
カメラの音声の切替をします。
カメラアイコンの右が ))) : 音声が聞けます。 ×:音声が聞けません。 |
 |
スマートフォンから送話ができます。 |
 |
カメラのLEDの点灯・消灯が可能です。
※WSC610Sのみ |
STEP4 デバイス設定の編集方法
主なアイコン、操作を以下に記載します。
ご利用のOSを選択してください。
iOS版はこちら
1)該当デバイスの設定アイコンをタップします。
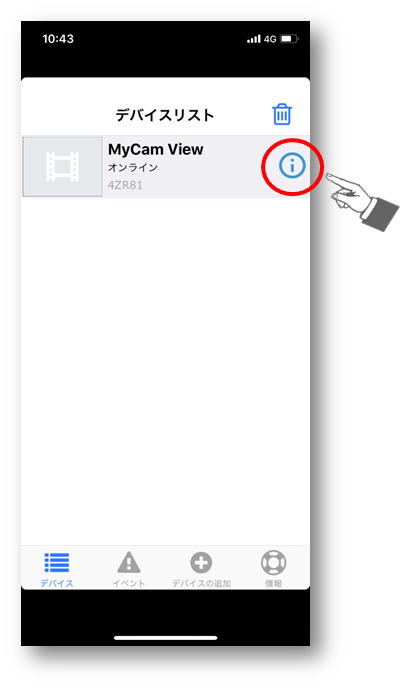
2)デバイスの編集から、詳細設定の項目をタップします 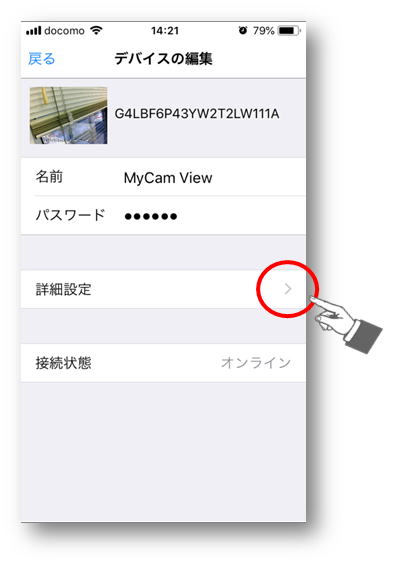
3)変更したい設定項目をタップします。 各項目の内容は、該当する数字の項目を参照ください。 ※各項目下部に初期値を記載しております。 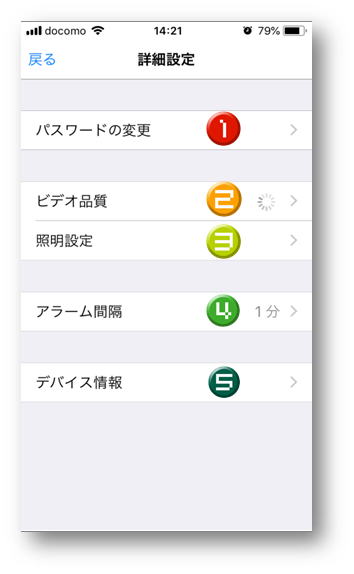
古いパスワード及び数字6桁の新たなパスワードを入力し「OK」ボタンをタップします。 ※工場出荷時のパスワードのままご利用にならず必ず新たな数字を入力してください。 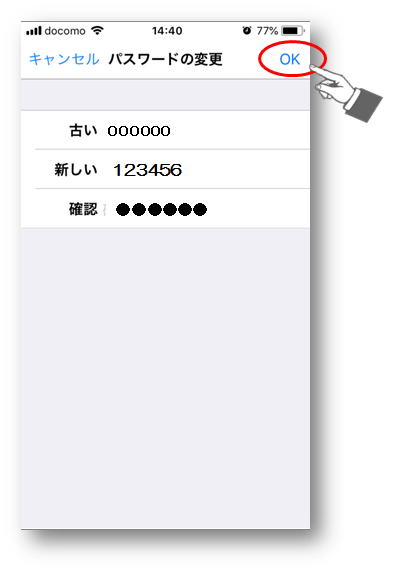
■型番別初期値■
アプリ画面上でのカメラ映像の表示画質を3段階(高/中/低)に設定できます。 ※ライブ映像でブロックエラーやフリーズする場合は低に設定してください 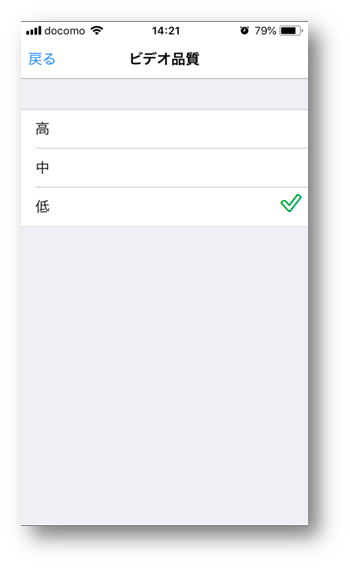
■型番別初期値■
カメラのLED照明に関する設定をします。 ※設定できる内容はモニターの照明設定と同じです。 ⇒ ワイヤレスカメラ設置・設定方法(WSC610S/WSC410S)【02_基本操作】 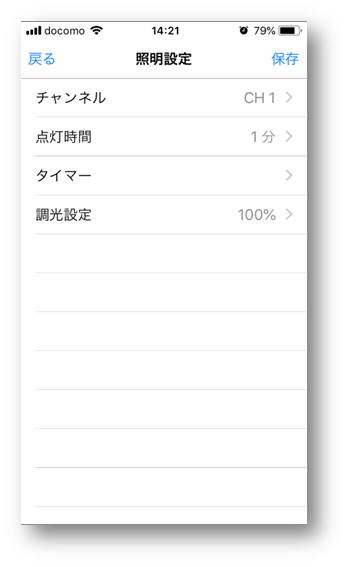
■型番別初期値■
登録されているデバイスが動体を検知した際、アプリを起動しているスマートフォン・タブレットに通知します。 ※ここでは通知が配信される間隔の設定ができます。 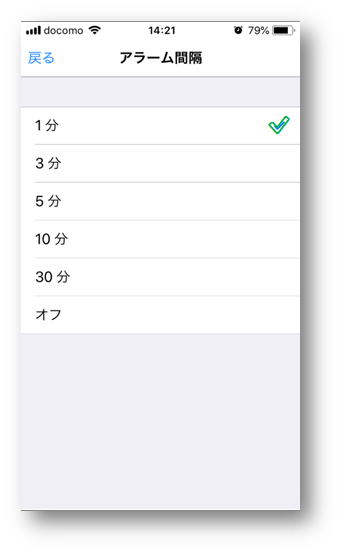
■型番別初期値■
ネットワーク情報、本製品の端末情報を表示します。 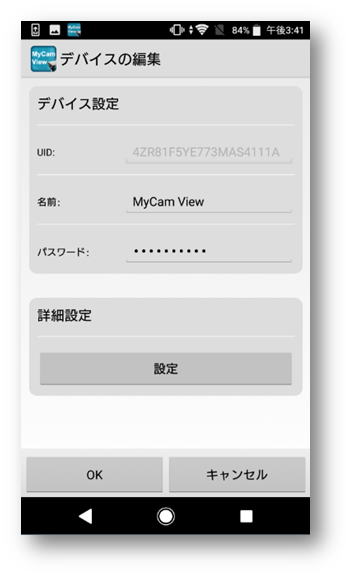
| |||||||||||||||||||||||||||||||||
Android版はこちら
1)該当デバイスの設定アイコンをタップします。
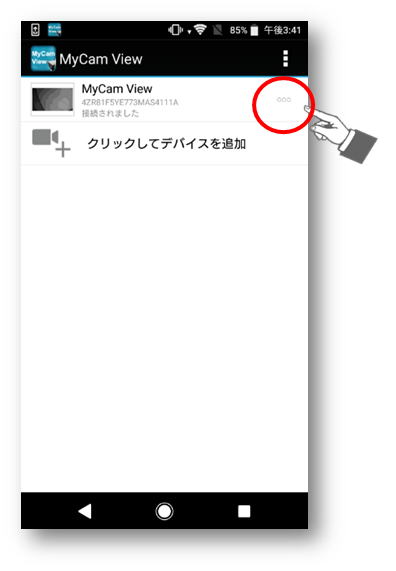
2)「デバイスの編集」をタップします。 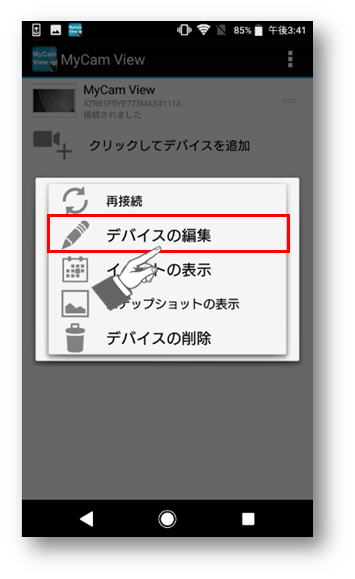
3)デバイスの編集から「設定」をタップします。 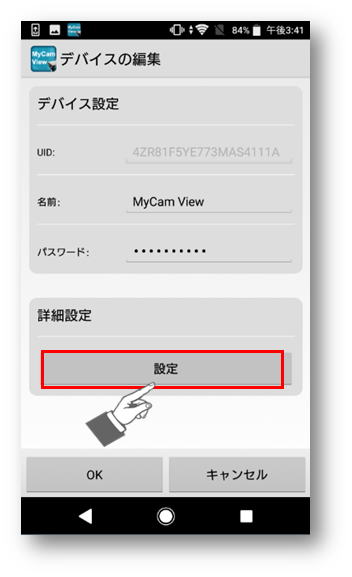
4)変更したい設定項目をタップします。 各項目の内容は、該当する数字の項目を参照ください。 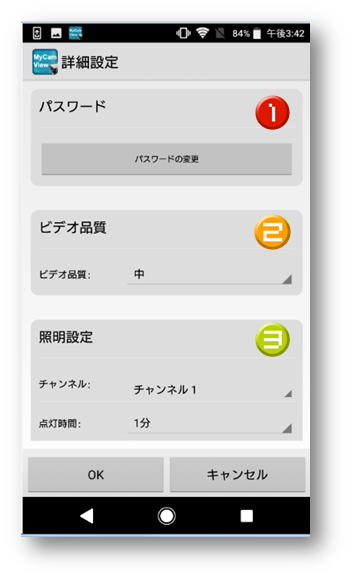
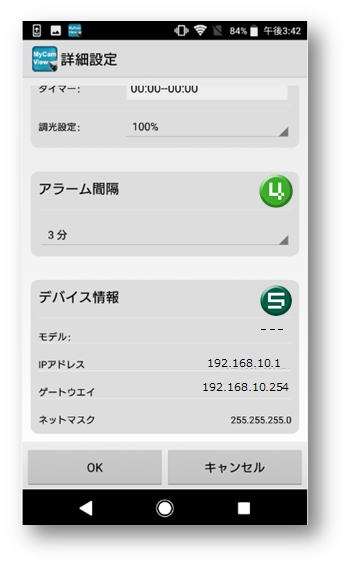
古いパスワード及び数字6桁の新たなパスワードを入力し「OK」ボタンをタップします。 ※工場出荷時のパスワードのままご利用にならず必ず新たな数字を入力してください。 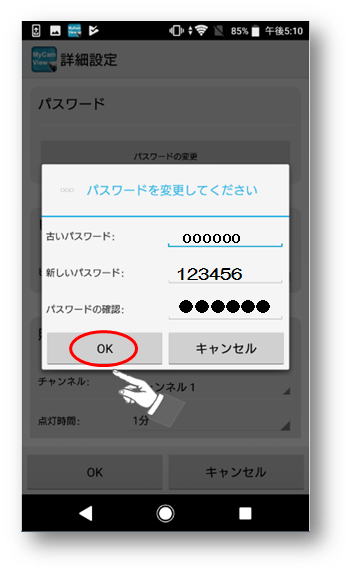
■型番別初期値■
アプリ画面上でのカメラ映像の表示画質を3段階(高/中/低)に設定できます。 ※ライブ映像でブロックエラーやフリーズする場合は低に設定してください 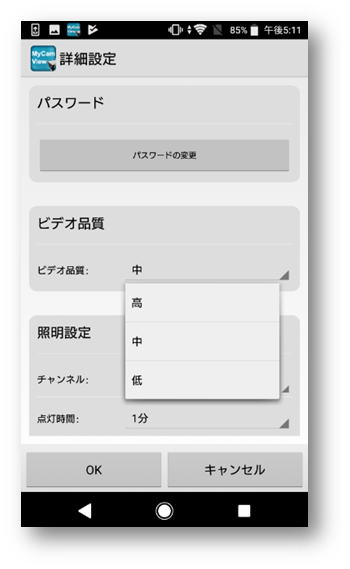
■型番別初期値■
カメラのLED照明に関する設定をします。 ※設定できる内容はモニターの照明設定と同じです。 ⇒ ワイヤレスカメラ設置・設定方法(WSC610S/WSC410S)【02_基本操作】 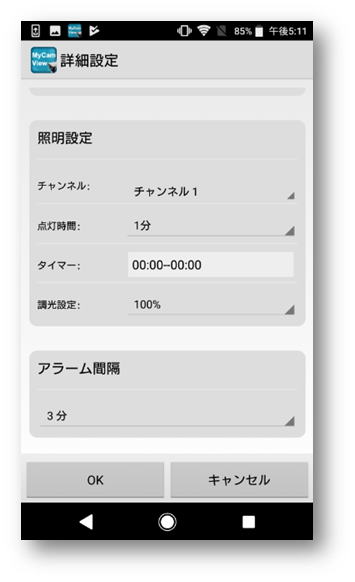
■型番別初期値■
登録されているデバイスが動体を検知した際、アプリを起動しているスマートフォン・タブレットに通知します。 ※ここでは通知が配信される間隔の設定ができます。 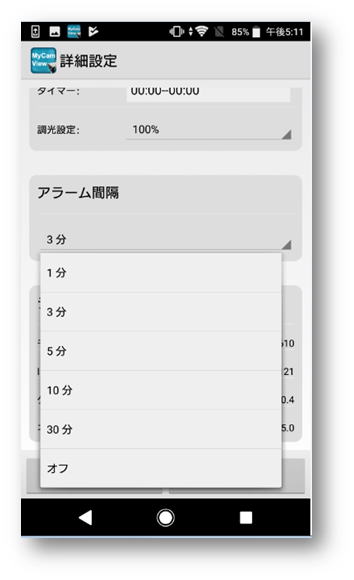
■型番別初期値■
ネットワーク情報、本製品の端末情報を表示します。 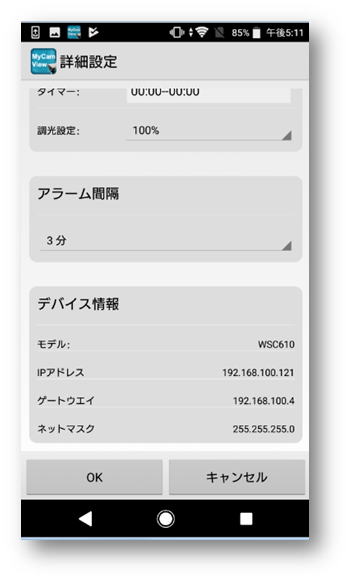
|
||||||||||||||||||||||||||||||||||||



 パスワードの変更
パスワードの変更 ビデオ品質
ビデオ品質 照明設定
照明設定 アラーム間隔
アラーム間隔 デバイス情報
デバイス情報